Troubleshooting Final Fantasy XIV technical problems
Hardware has the tendency to break or to start misbehaving due to various reasons. Troubleshooting bad performance can take a while if you don't know what to look for. Lets go over what can go wrong and how to quickly check for said problems.
Sources of technical problems
Lets start with some generic problems that may occur:
- Thermal throttling: performance drops some time after starting the game and if temperatures get to hot it can cause PC power-off (or a crash, game freeze).
- Drivers conflict: after a driver or Windows update some of the drivers can conflict with each other. The game will stutter or perform well below what's expected, sometimes with excessive CPU load.
- Drivers regression: new GPU (or other) driver can have a bug or create an incompatibility causing instability or graphical artifacts within the game.
- Applications conflict: applications running in the background (like antivirus), Windows update, may start using additional resources decreasing game performance.
- SSD storage close to full capacity or drive errors: SSD drives loose performance the closer they are to being full. The game will stutter, freeze, have problems loading assets if it happens.
- Unstable overclock: overclocked RAM, CPU, GPU can pass various synthetic benchmarks or even a game just to start crashing the system some time later. Plus silicon degradation with time.
And some FF14 specific ones:
- New patch: major patches or expansions can bring some regressions resulting in game instability or very bad performance in specific places and conditions or for only some players with no clear pattern. Also new expansions may drop support for some really old hardware or increase the minimal requirements.
- Network connection instability: It's an online game.
And in the end there may be no problems just your hardware not able to put out the expected framerate in given scenario. On top of that some laptops can perform worse than expected if they are set to work with lower TDP (wherever iGPU or dGPU) and or when they throttle which easily can happen nowadays.
Troubleshooting performance and stability problems
The first step would be to check wherever the problem is related to FF14 only or does it happen with other games/apps as well. Some cases may be hard to distinguish but there are apps that can help.
Run Userbenchmark to get an overview of your PC: aside of dumb commentary (banned on Intel and AMD social media channels) has a handy feature of showing percentile performance of your PC components. If you have a specific GPU then it will tell you how it performs versus other PCs with exact same GPU. If the percentile is very low then it may indicate a problem with that component.
You can run userbenchmark before running the game and then run the game, get to a moment when it starts making problems and white it's running - run the benchmark again to have a second run with FF14 in the background. If the first clean run doesn't reveal any problems then the second run may help. You are looking for things like:
- High CPU activity: if the clean run notices high background CPU activity then check what apps are running, especially antivirus and other monitoring apps. If the CPU is used by other apps then the game may suffer. Second run (with FF14 running) will always show some CPU activity.
- Very low percentiles on the first run: if something has a very low percentile then there may be something going on with that component. If multiple components are rater low then likely one of them has an issue and is pulling other down (likely CPU). This could be due to one of reasons showcased in this article.
- Big percentile drops on the second run: all percentiles will drop when the benchmark is run while FF14 is running, but if some component percentile drops to ~0 then it may indicate a problem with that component or that this component (CPU or GPU) is a very hard limiting factor. Thermal throttling will decrease it by a lot and reported clock speeds will be lower than what's expected of the CPU or GPU.
- CPU and GPU clock reduction on the second run: if the CPU and/or GPU clocks are lower on the second run (or in a temp/clock monitoring app) then it may indicate a throttling problem.

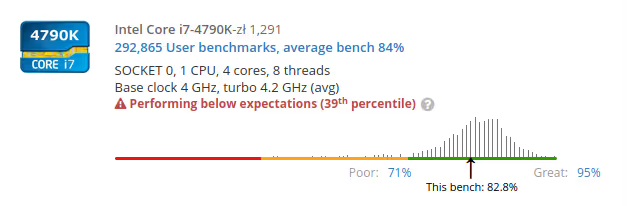
Checking for drivers conflicts via latency monitoring: You can use latencymon or DPC latency checker to check if during your play-through the latency won't increase to a high level. Just start the app, let it do the measurements. If it's relatively low then you can start the game, make the problem occur in the game and then switch to the app. If the latency is high then likely some driver or something within Windows may be in conflict with one another. Latencymon can list drivers causing such high latency.
It happens from time to time that Nvidia drivers (but not limited to them) get in conflict with audio drivers - wherever due to random update or some other reason. To fix this you can remove the Nvidia driver with DDU, then update your motherboard drivers (like audio) and then do a clean install of the GPU driver. In some more convoluted cases a Windows reinstall could fix
the problem (or testing on a clean Windows install made on another drive). Some users had things like Windows wallpaper rotator going crazy on the CPU/GPU and limiting performance.
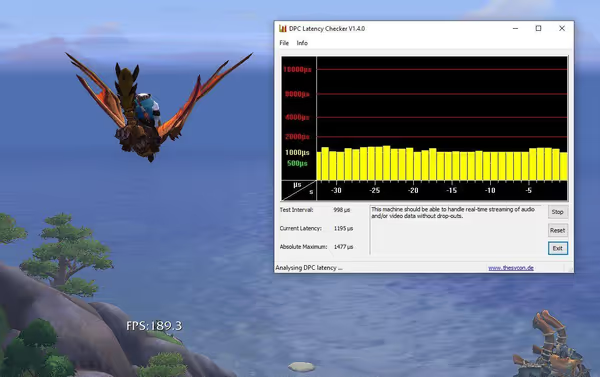
Checking sensors for thermals and other metrics: Applications like hwinfo can track a lot of system sensors. You can check if during gaming CPU/GPU/Drives temperature doesn't get to high, how GPU/CPU clocks change, how much system memory or GPU memory is being used etc. CPU and GPUs will lower their clocks to prevent overheating and even if the temperature seems high but reasonable you should also check the clocks and compare it to clocks specified for the part (base/boost). Thermal throttling can occur due to air vents being blocked by dust, fan failure or just insufficient cooling solutions in the PC/laptop.
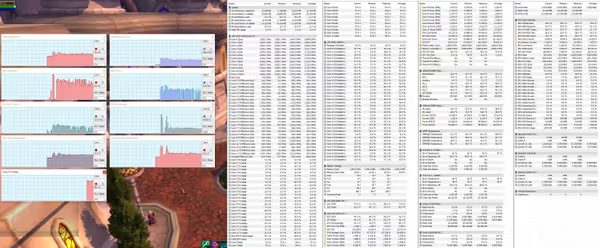
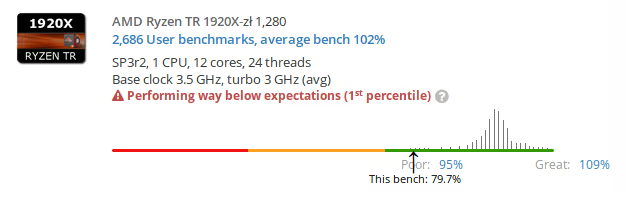
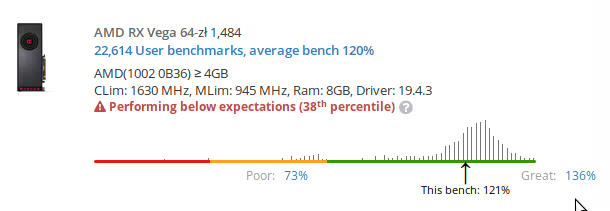
A simpler way of checking sensors could be using MSI Afterburner overlay while playing the game. It can show various readings as well as log frametime benchmarks
(average and 1%/0.1% low FPS).
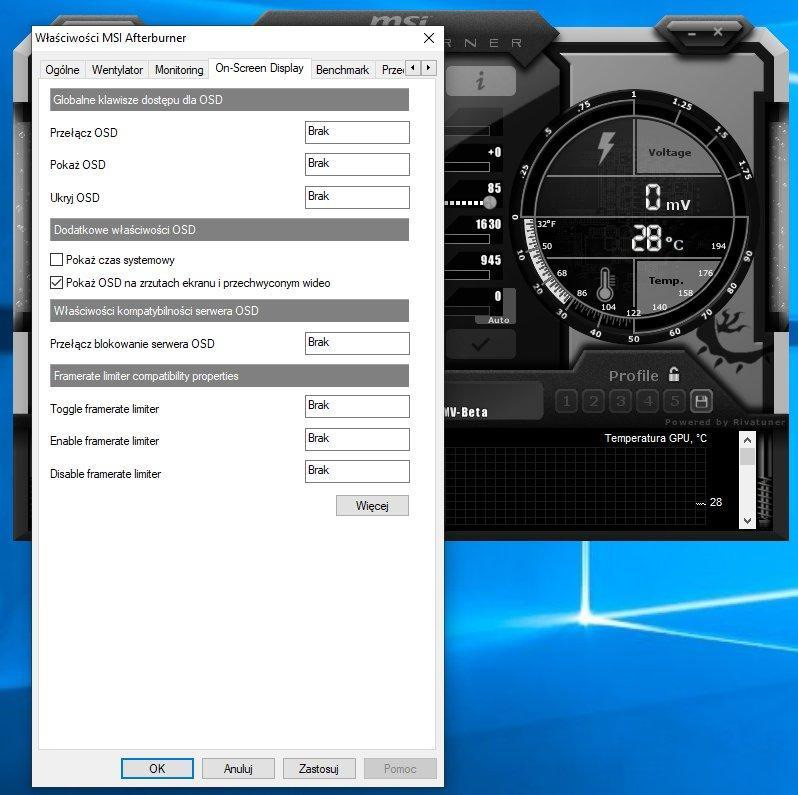
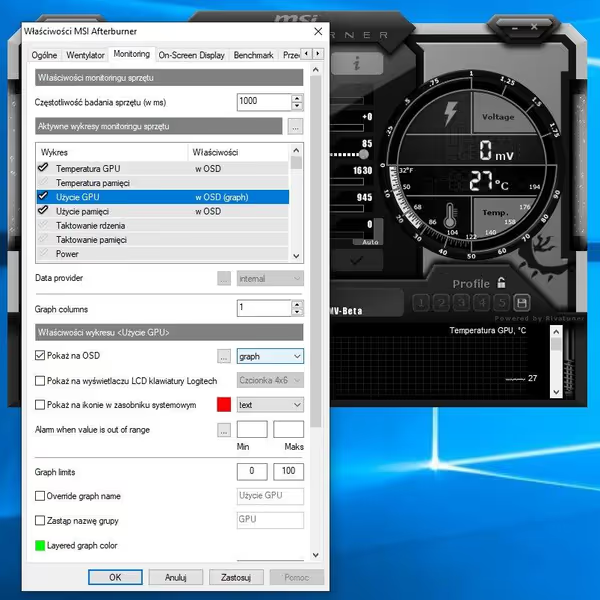
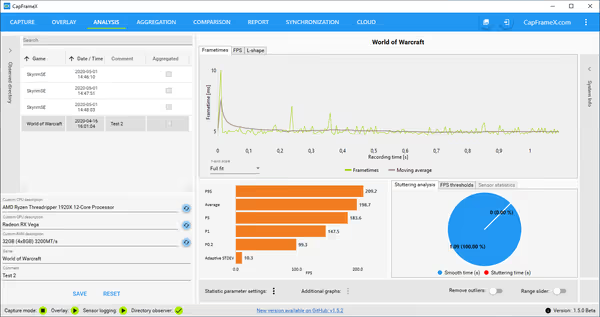
Solving performance problems
Thermal problems are obvious - check if dust isn't blocking radiators and fans, check if fans are spinning and if all of that didn't helped then either you need a thermal paste repaste of the CPU (or GPU sometime) or a better cooling solution. Seek advice before doing anything if you don't have experience with this, especially for the GPU.
SSD storage related problems can be solved by freeing up some space or by moving the game to a different drive (unless it's Windows that is also affected by a storage problem).
Driver/Windows conflicts detected by latency monitoring can be solved by doing a clean re-install of the drivers or in an edge case scenario - fresh Windows install.
System/game stability problems (crashes) should be tested to determine if they appear only in FF14. You can run multiple synthetic benchmarks few times or memtest if it can be memory related. You can try Unigine Superposition and Valley as well as 3DMark TimeSpy and FireStrike variants. If the system will run fine but repeatedly crashes or has issues in FF14 then you will have kind of a proof it's FF14 related to then report it on the support forums.
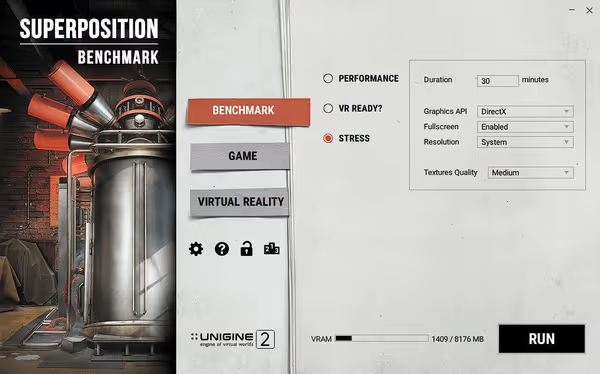
Comment article